Windows10で、Adobe Adobe Photoshop Creative Suite6のメニューバーやアイコンが小さいのを大きくする
Adobe Adobe Photoshop CS6をWindowsにインストールして使用していたのですが、なんだか違和感がある・・・あれ?メニューバーやアイコンなどのUIが全て小さい?と気づきました。
今回はアプリケーション単位で設定を変更する方法をレジストリエディターの使い方と共にご紹介します。
レジストリエディターを起動する
※レジストリエディターは、レジストリというWindowsのシステム設定を直接設定するアプリケーションです。そのため設定を誤ると、最悪Windowsが起動しなくなる恐れがあります。リスクを許容し十分ご注意の上ご参考にしてください。
レジストリエディターはWindowsメニューから開く方法と、検索で開く方法があります。
Windowsメニューから開く
スタートメニューのWindows 管理ツール内にある「レジストリ エディター」をクリックして起動する。
最初にWindowsマークをクリックして、Windowsメニューを開き、Windows 管理ツールをクリックして、メニューを展開します。
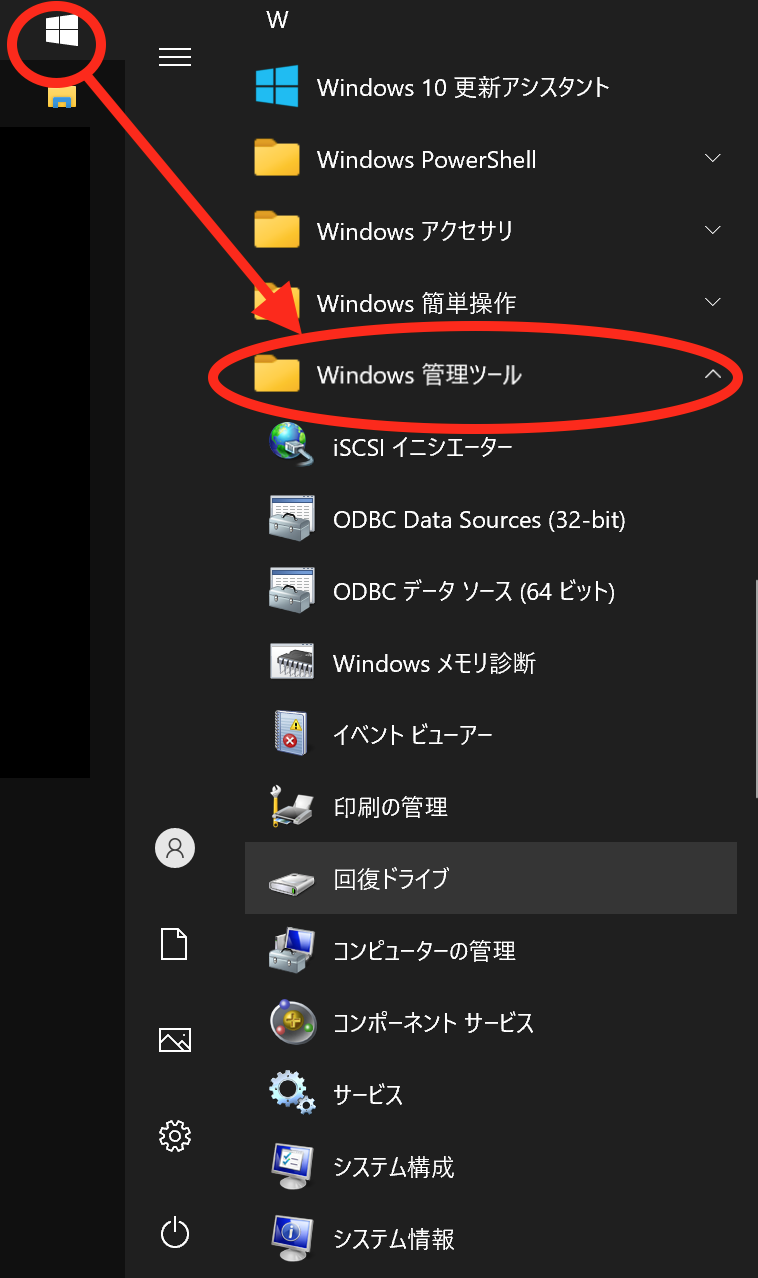
展開したメニューの中の下の方にある「レジストリ エディター」をクリックして、レジストリエディターを開きます。
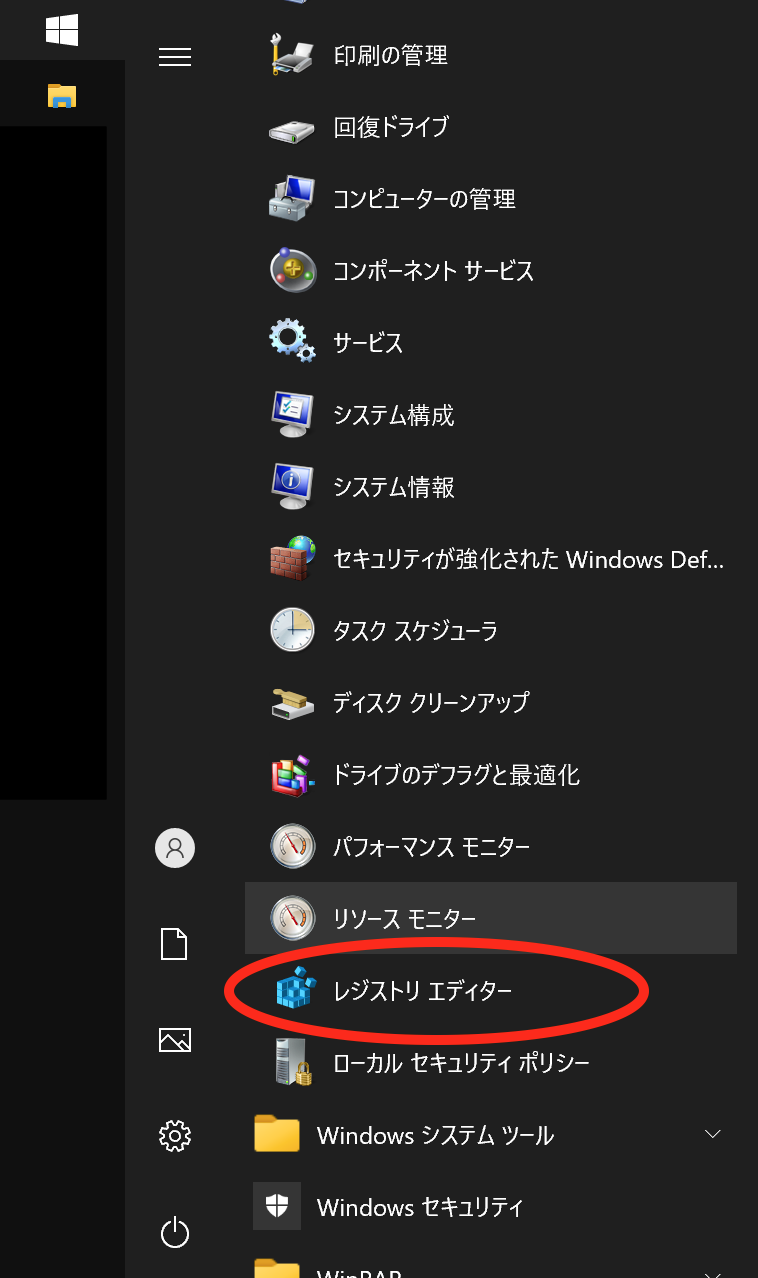
検索機能で開く
Windowsの検索欄に「regedit」と入力して、表示された「レジストリ エディター」をクリックして起動します。
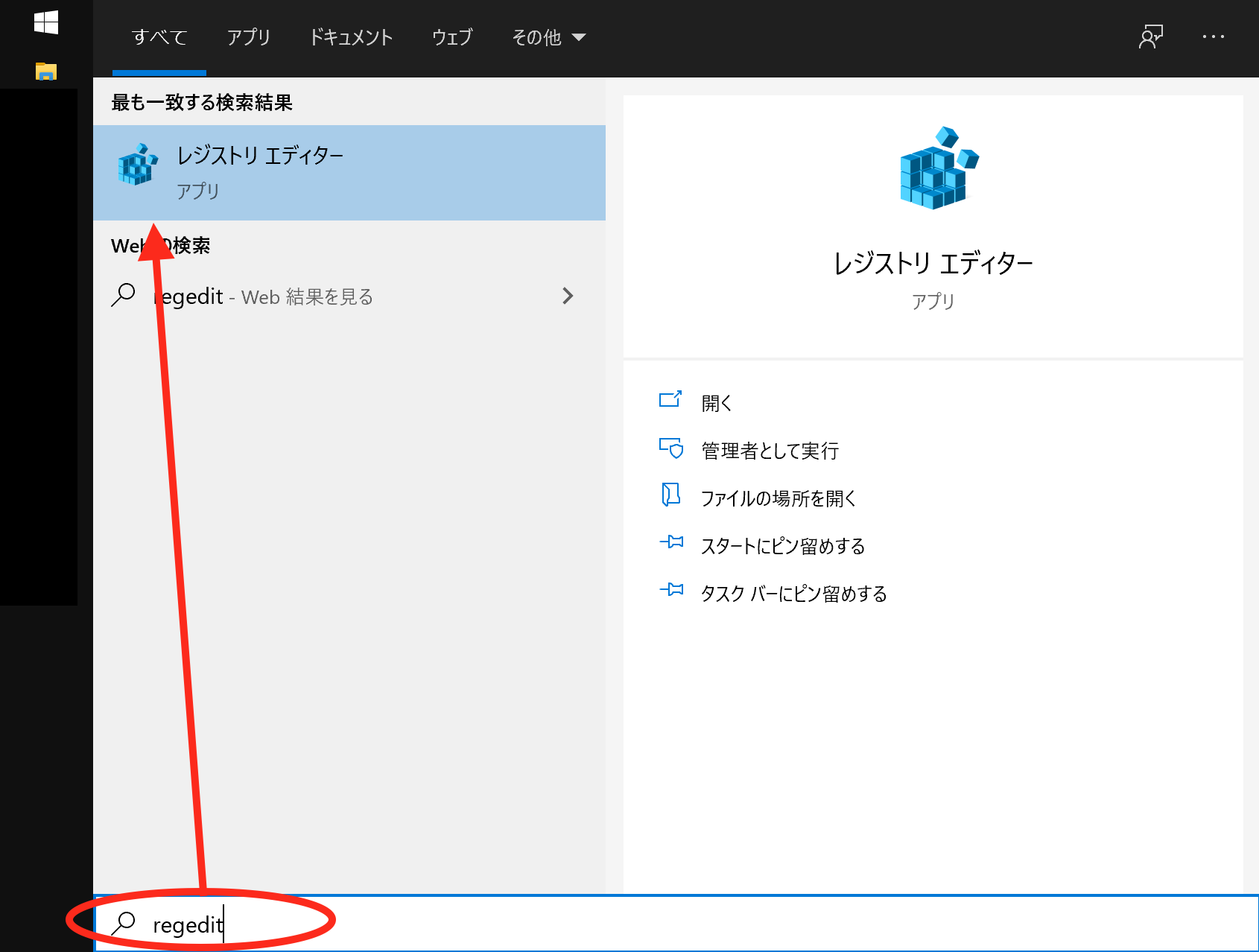
ユーザーアカウント制限の確認
レジストリエディターはシステム設定をユーザーが自由に設定できますが、その分危険性があります。またシステムの根幹に関わる変更が可能なため、アプリケーションの起動時にユーザーアカウント制御によるユーザー確認が行われます。
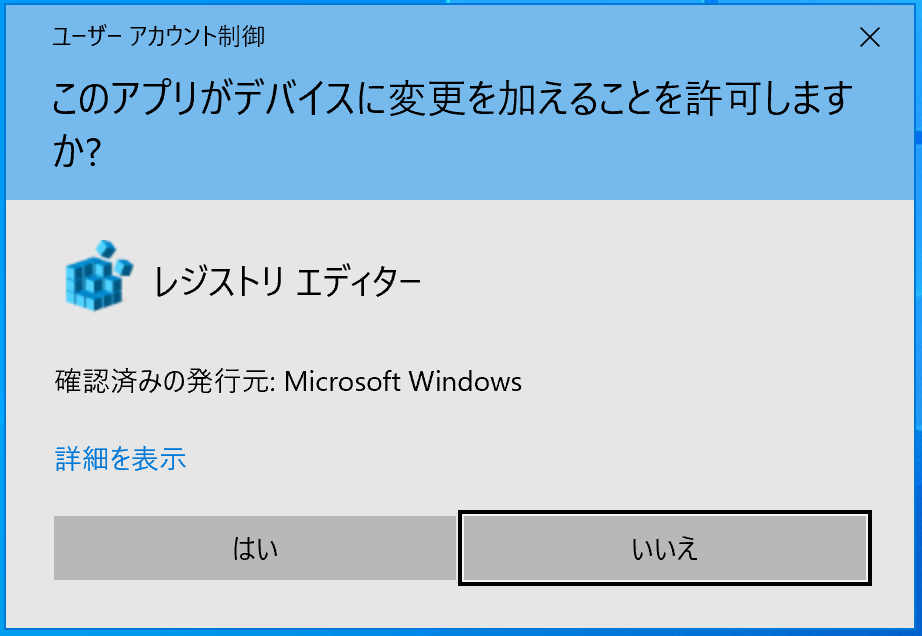
「はい」を選択してレジストリエディターを起動します。
レジストリエディターの使い方
一般的な表記の仕方だと、今回の変更はこの様になると思います。
\HKEY_LOCAL_MACHINE\SOFTWARE\Microsoft\Windows\CurrentVersion\SideBySide
に「PreferExternalManifest」という新しい項目(DWORD (32bit))を追加して、1を設定する。
この手順をスクリーンショットとともに追っていきます。
今回はPhotoshopの設定変更ですが、手順がわかれば上記のような表記でも対応できるので、覚えておくと良いと思います。
最初にアドレスを辿って開いていきます。上記アドレスと同じ文字をクリックしていきます。
(1)HKEY_LOCAL_MACHINEをクリックして展開する
※もしコンピューターのみしか表示されていなければ、最初にコンピューターを展開してください。
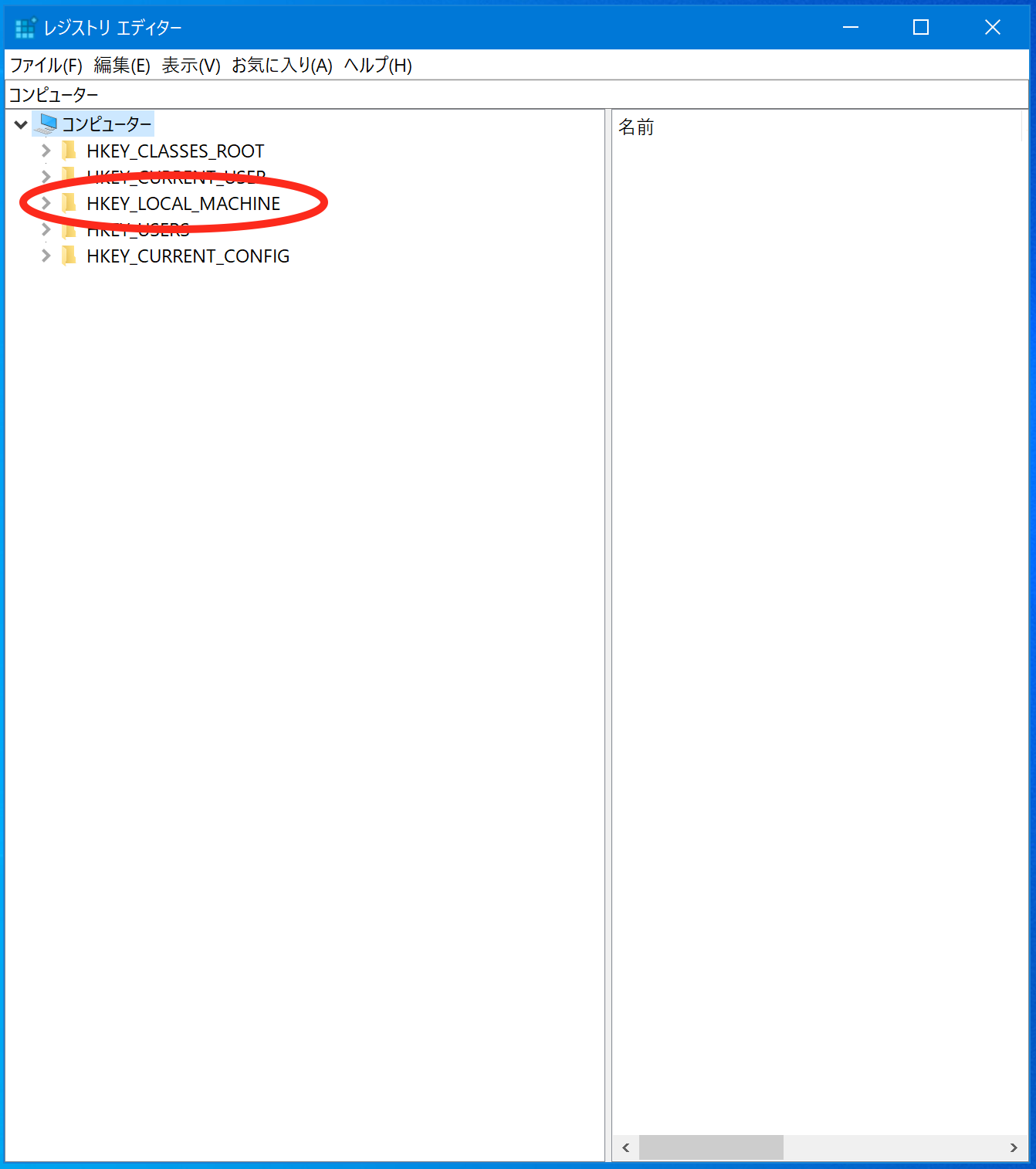
(2)SOFTWAREをクリックして展開
(3)Microsoftをクリックして展開
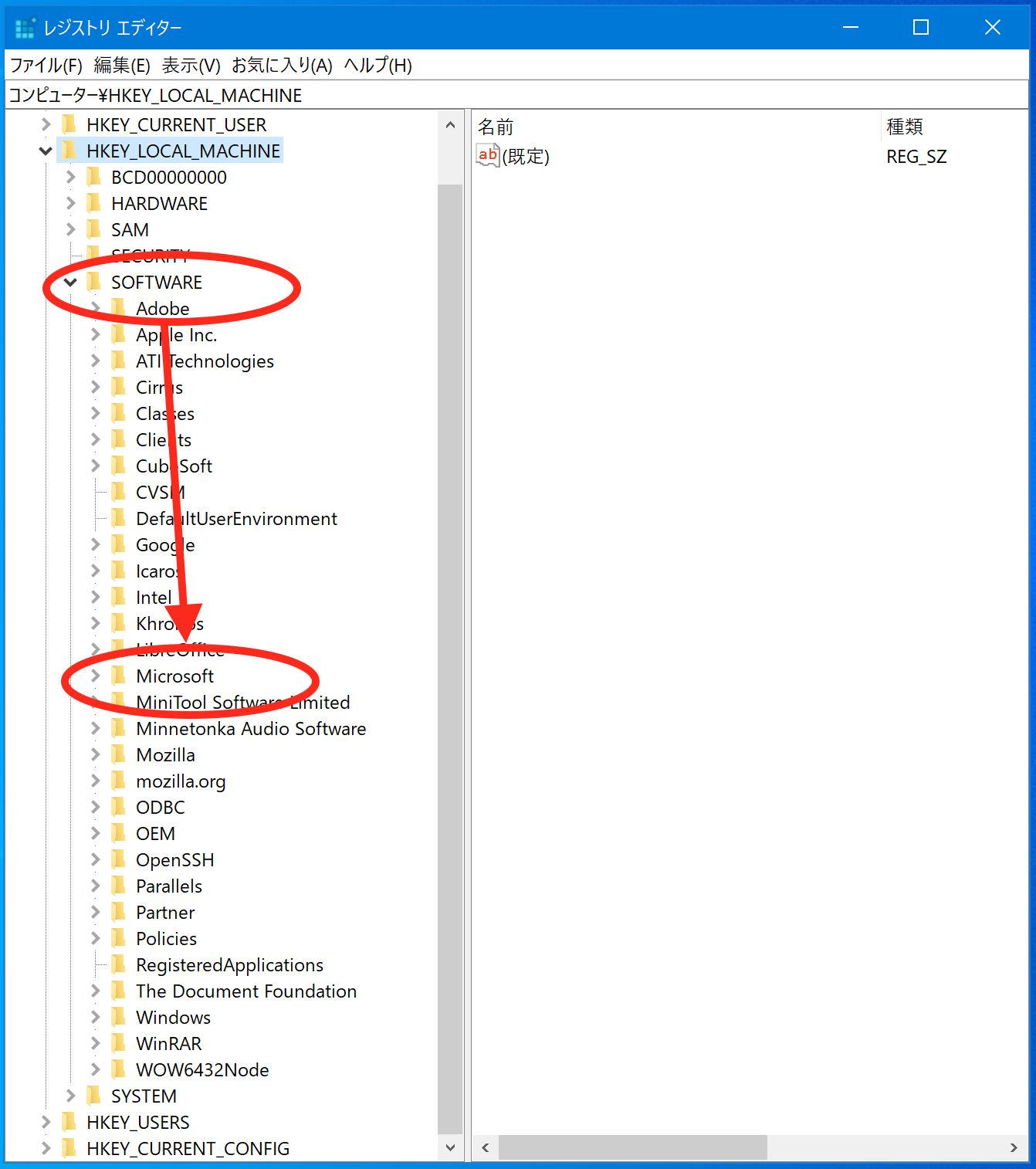
(4)Windowsをクリックして展開
(5)CurrentVersionをクリックして展開
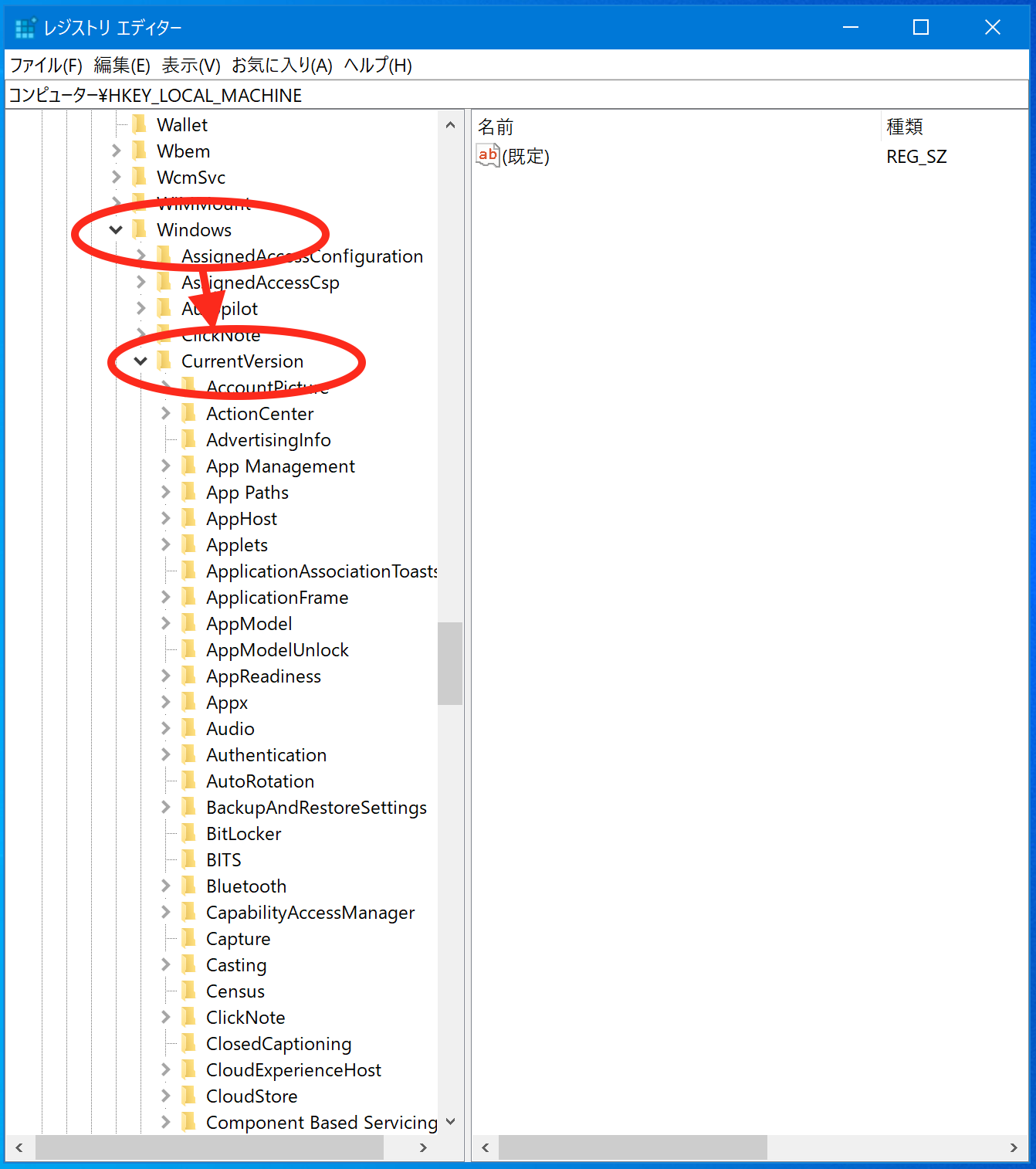
(6)SideBySideをクリックして展開
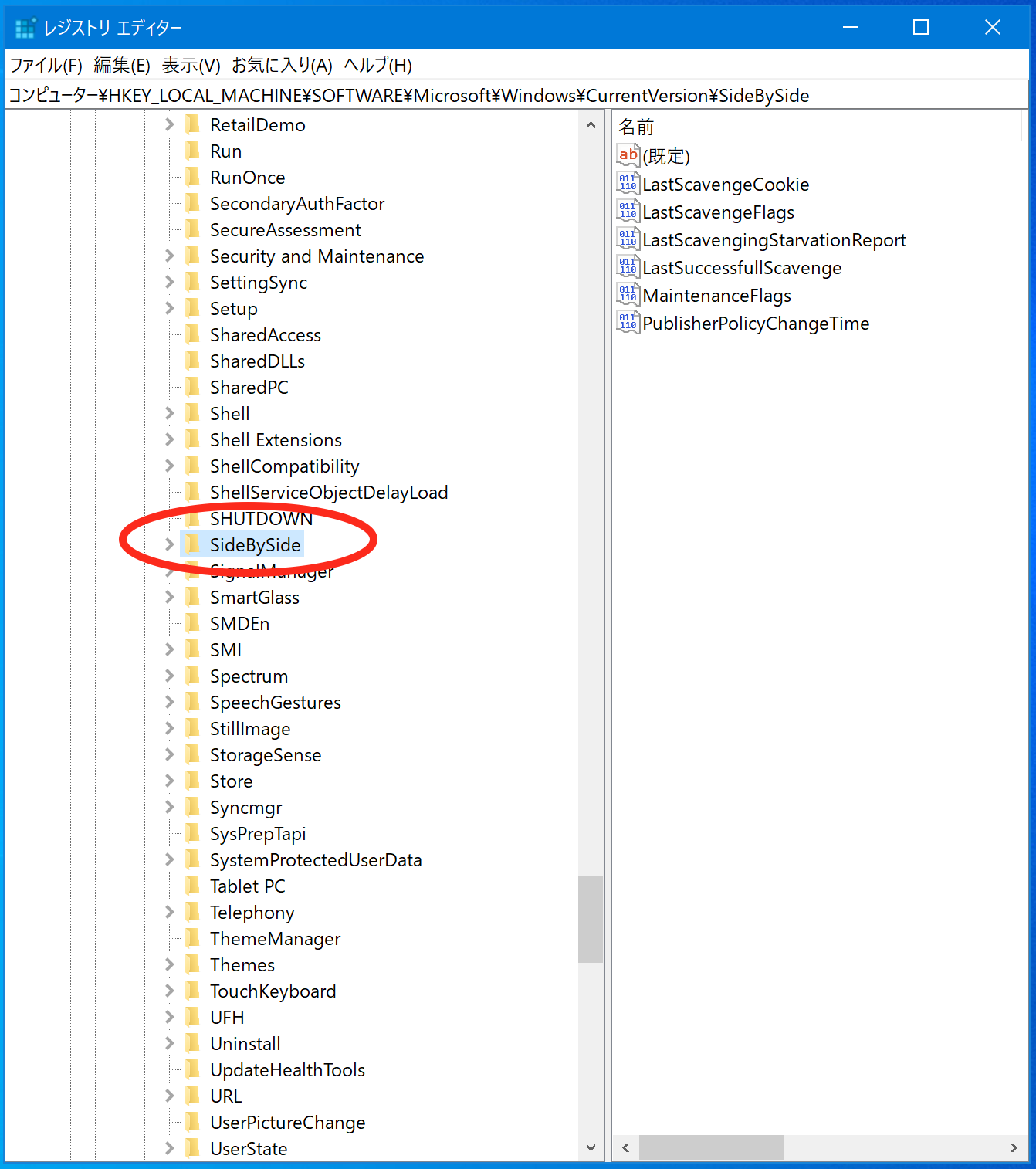
(7)右の枠内でマウスの右クリックをして、「新規」→「DWORD(32ビット)値」を選択
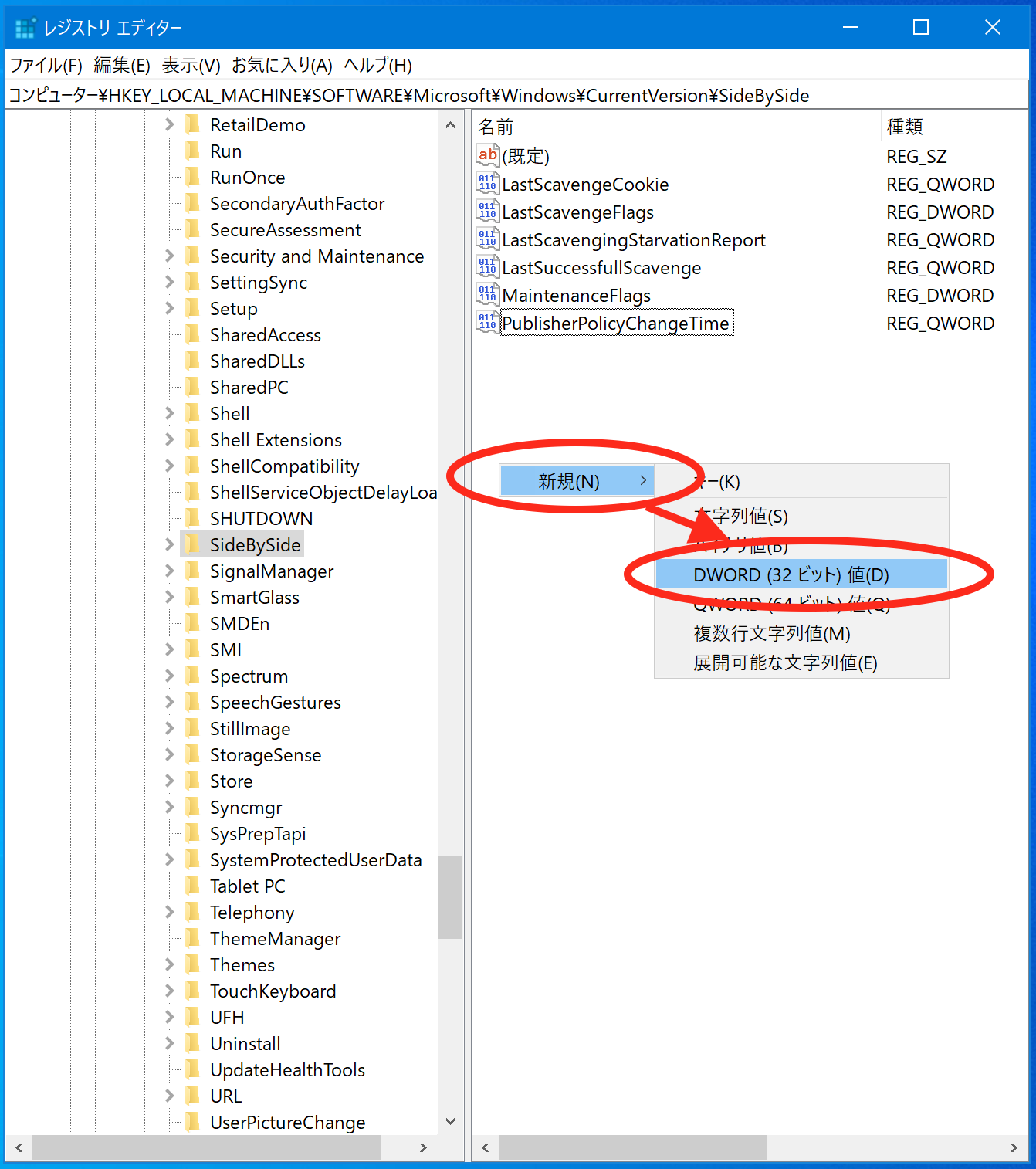
(8)新しい値に「PreferExternalManifest」を設定する
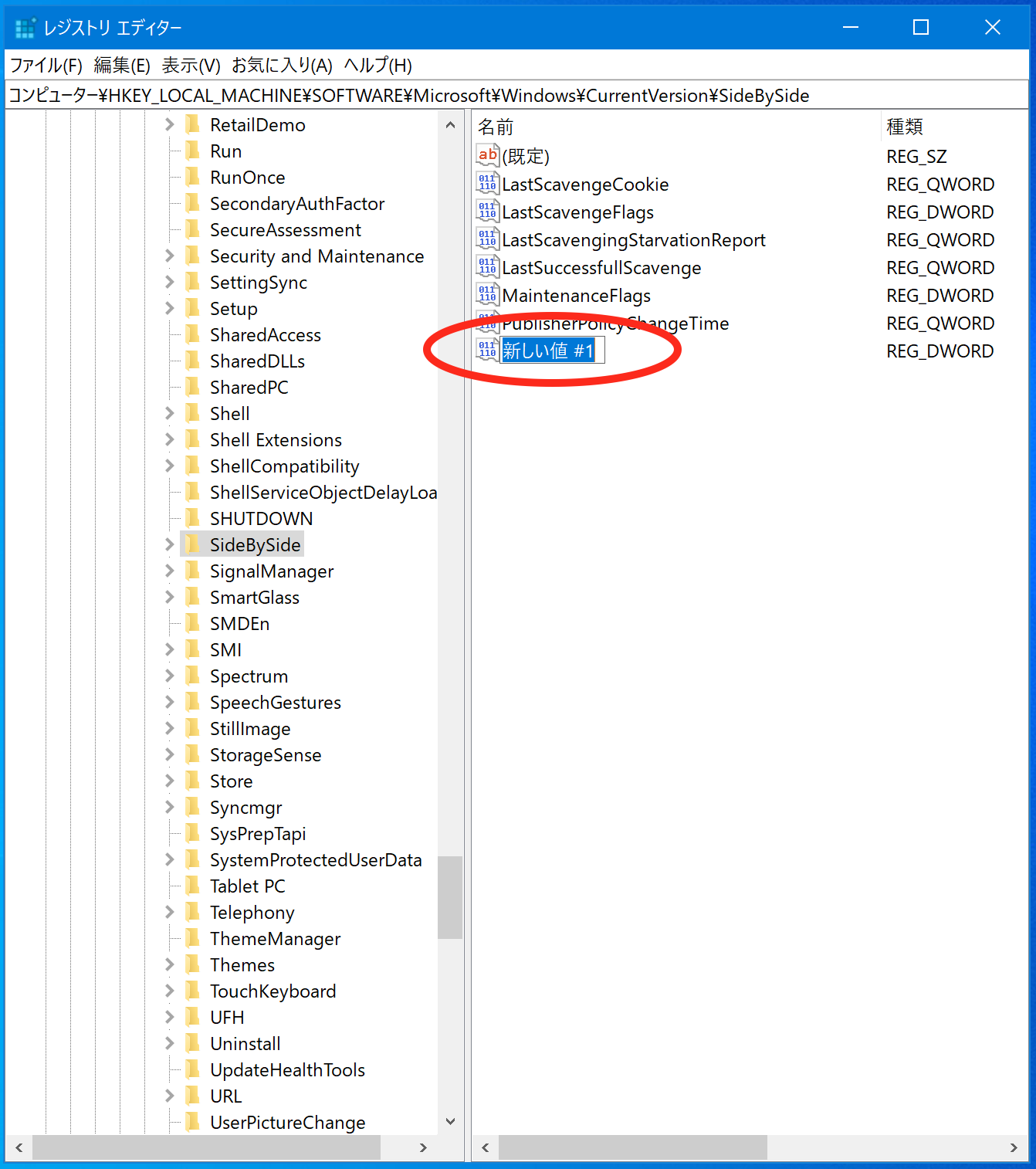
項目名「PreferExternalManifest」が設定されました。
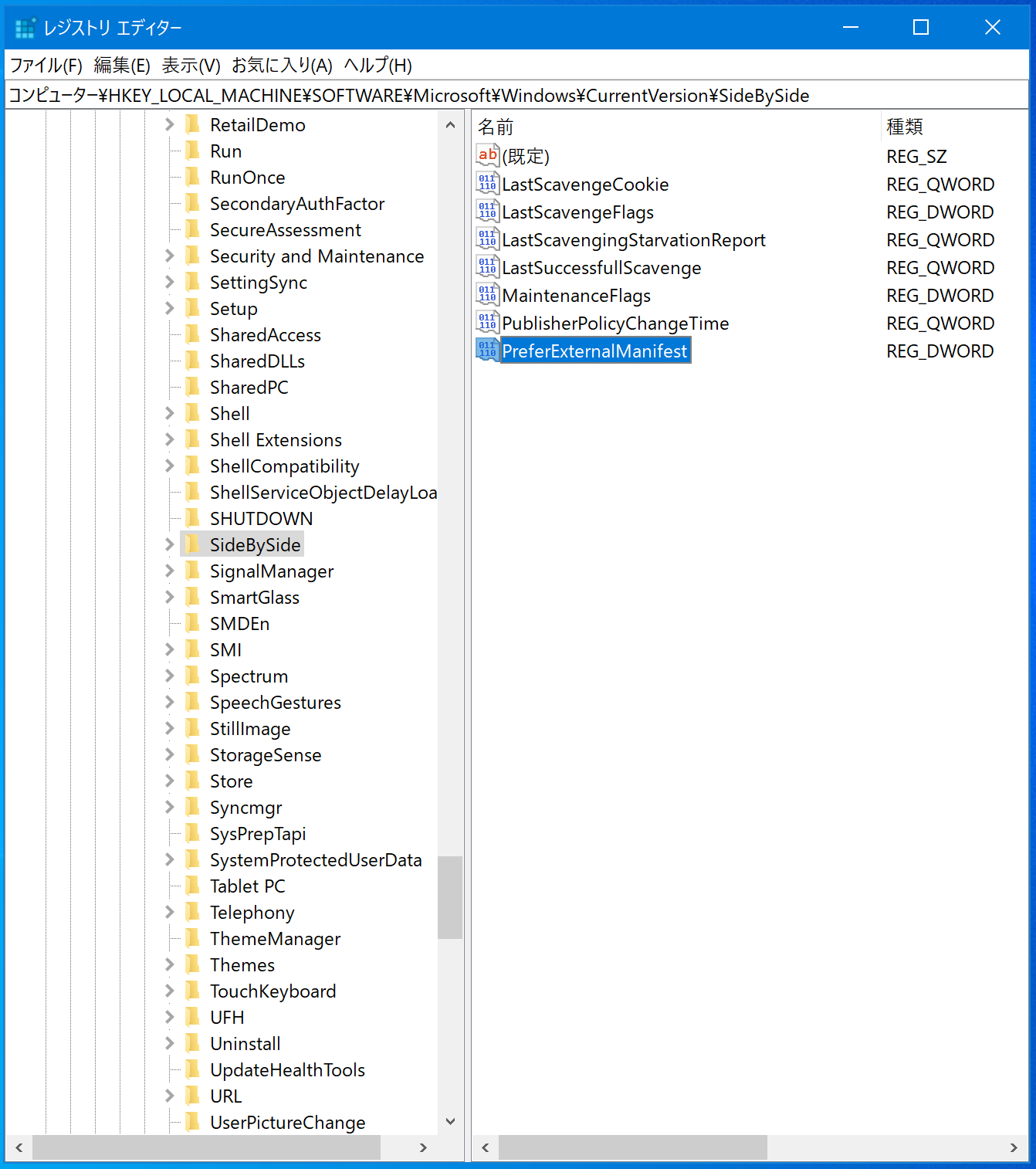
(9)「PreferExternalManifest」をダブルクリックして値1を設定する。
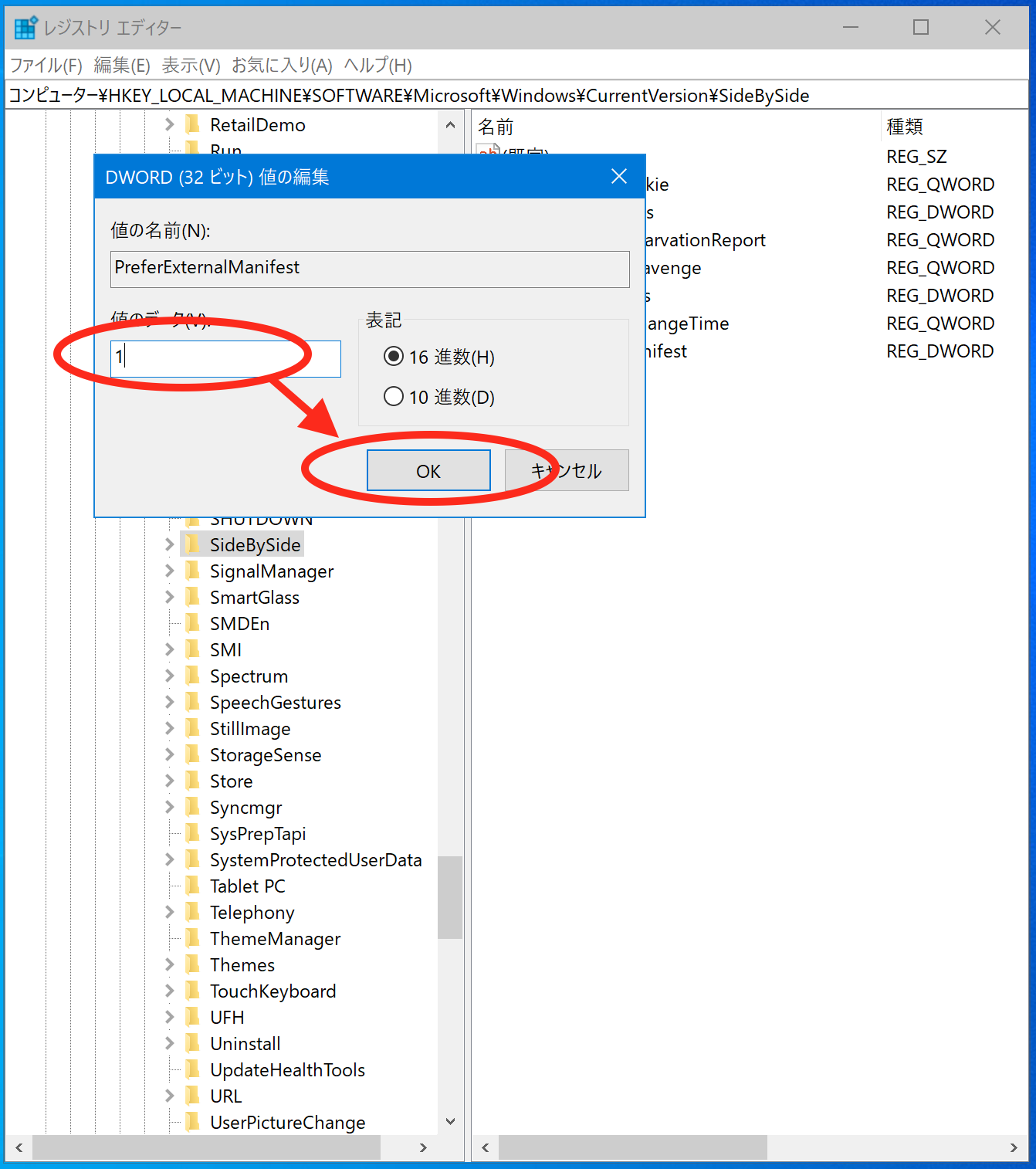
最後にOKボタンで設定完了
ウィンドウのアドレス欄を見ると、最初に書いたアドレスと同じになっていることがわかります。
今回は細かくディレクトリをたどりましたが、この部分にアドレスを直接入れても開けます。
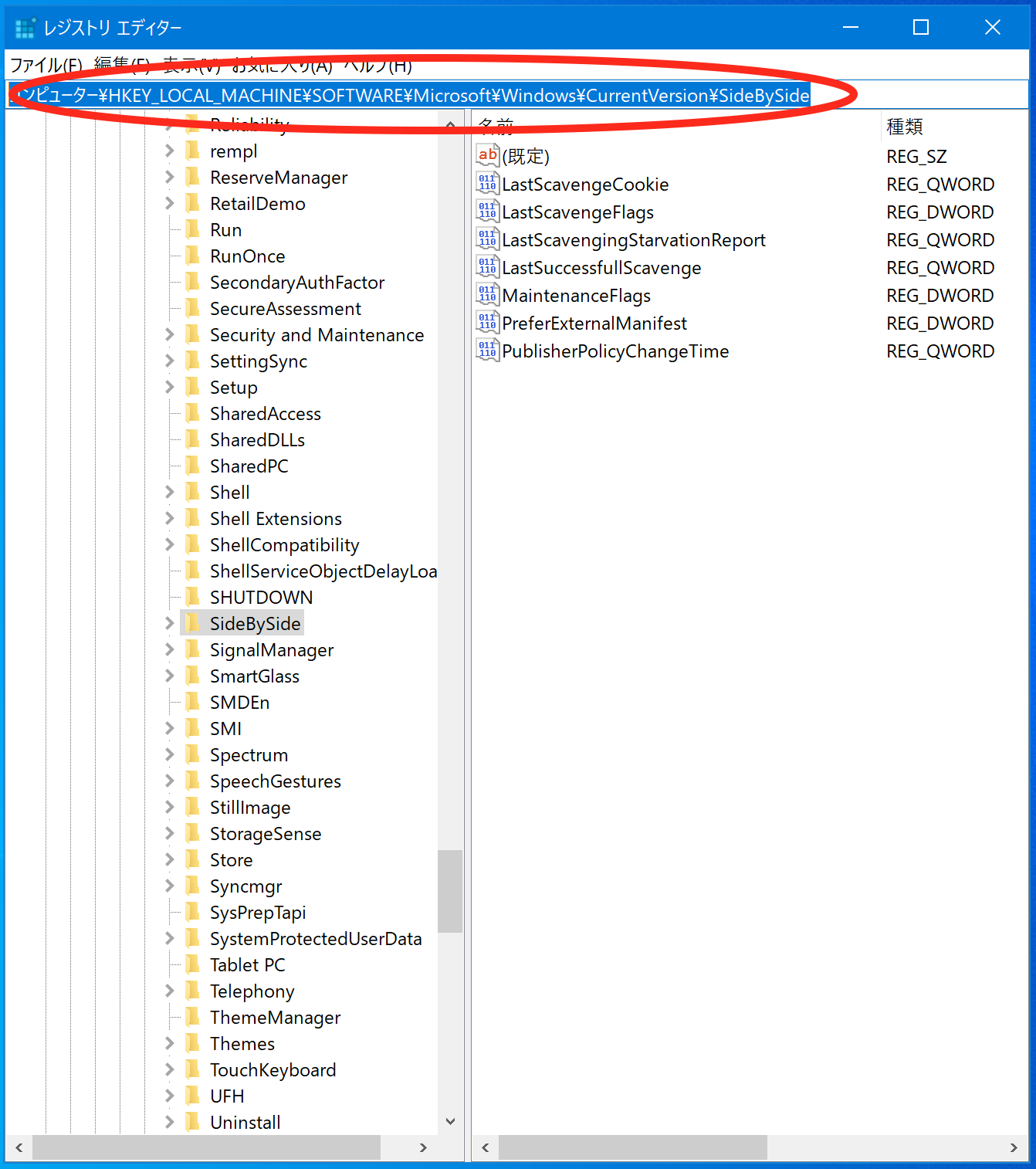
Photoshop.exeのあるディレクトリの設定
デスクトップで右クリックをして、「新規作成」→「テキストドキュメント」を選択
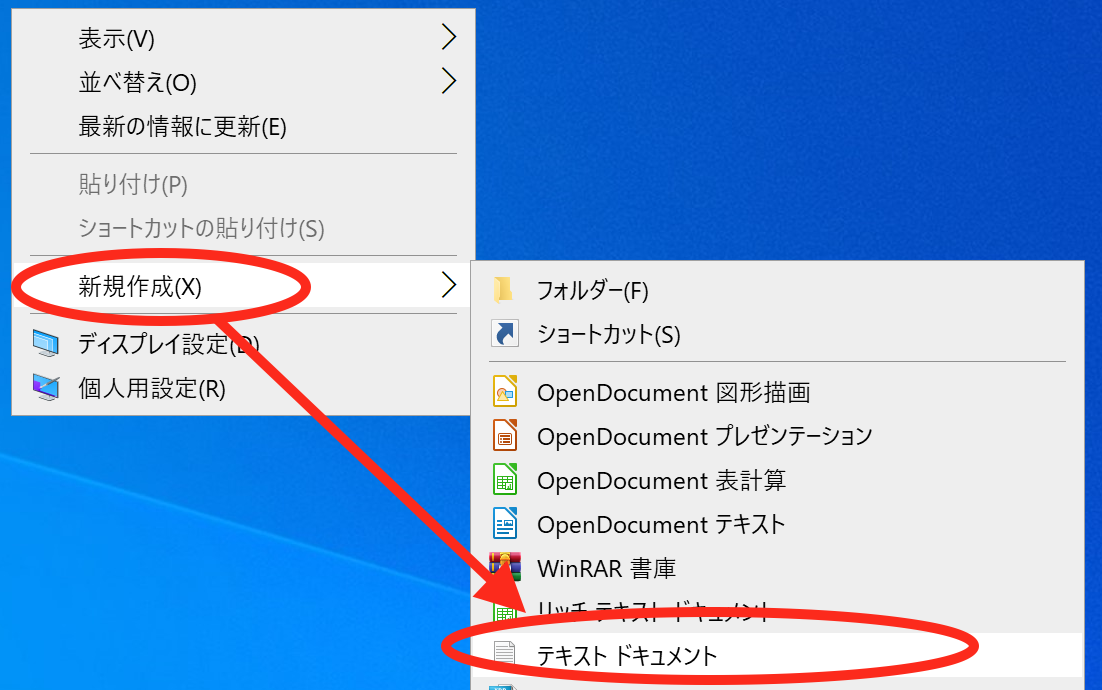
新しく作ったファイルに「photoshop.exe.manifest」と名前をつけます。
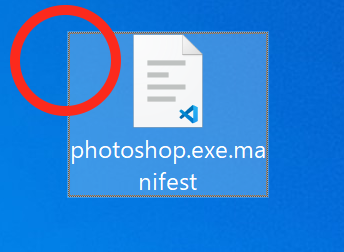
ファイル名の後ろに.txtがついていたらダメなので「photoshop.exe.manifest」のみにしてください。
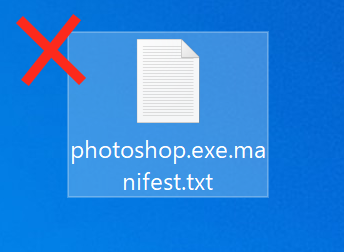
Photoshop.exeのあるディレクトリに先程作った「photoshop.exe.manifest」を置く。
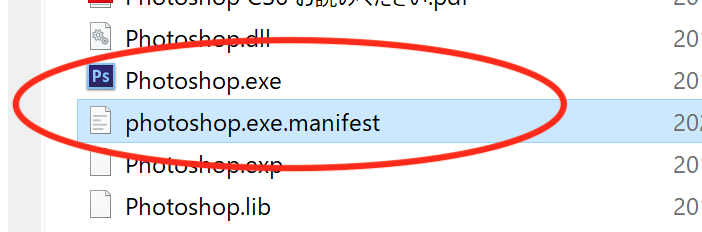
お疲れさまでした。
フォトショップを起動するとUIが大きくなって見やすくなっています。
おまけ
うまく行かない場合、拡張子が見える設定になっていない場合があります。エクスプローラーの「表示タブ」→「ファイル名拡張子」にチェックを入れてもう一度ファイル名を確認してみてください。
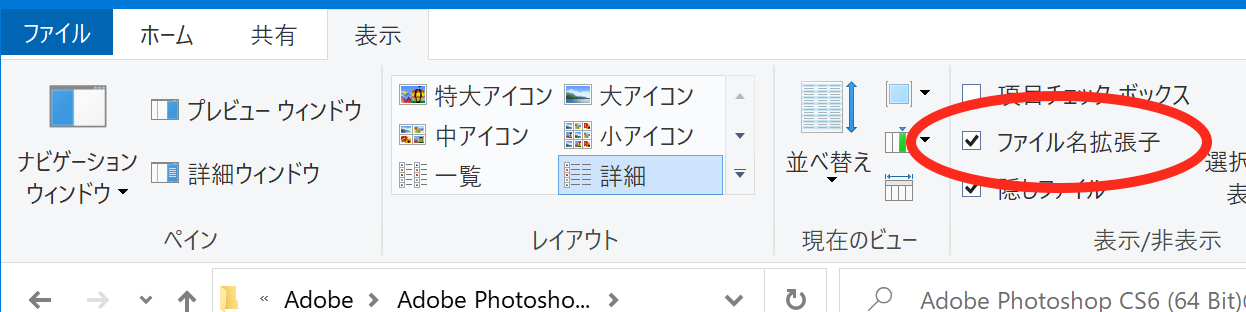
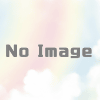

ディスカッション
コメント一覧
まだ、コメントがありません