【無料】macOSにWine crossoverを入れてWindowsアプリを使う
以前にもmacOSでWindowsOSを動作させるParallelsをご紹介しましたが、久々にWineプロジェクトを調べたらとても進化していて面白かったので今回ご紹介します!
※ParallelsはWindows以外にもLinuxなど複数のOSをインストールできて、高いパフォーマンスで同時起動も行えます。
Wineとは
みなさんWineというプロジェクトをご存知ですか?
ワインと言っても、赤がいい白がいいなどとおしゃれな人が飲むあの飲み物とは関係ありません。
WineというWindowsアプリケーションをいろいろなOS、環境で実行できるようにするプロジェクト名前でありアプリケーション名です。
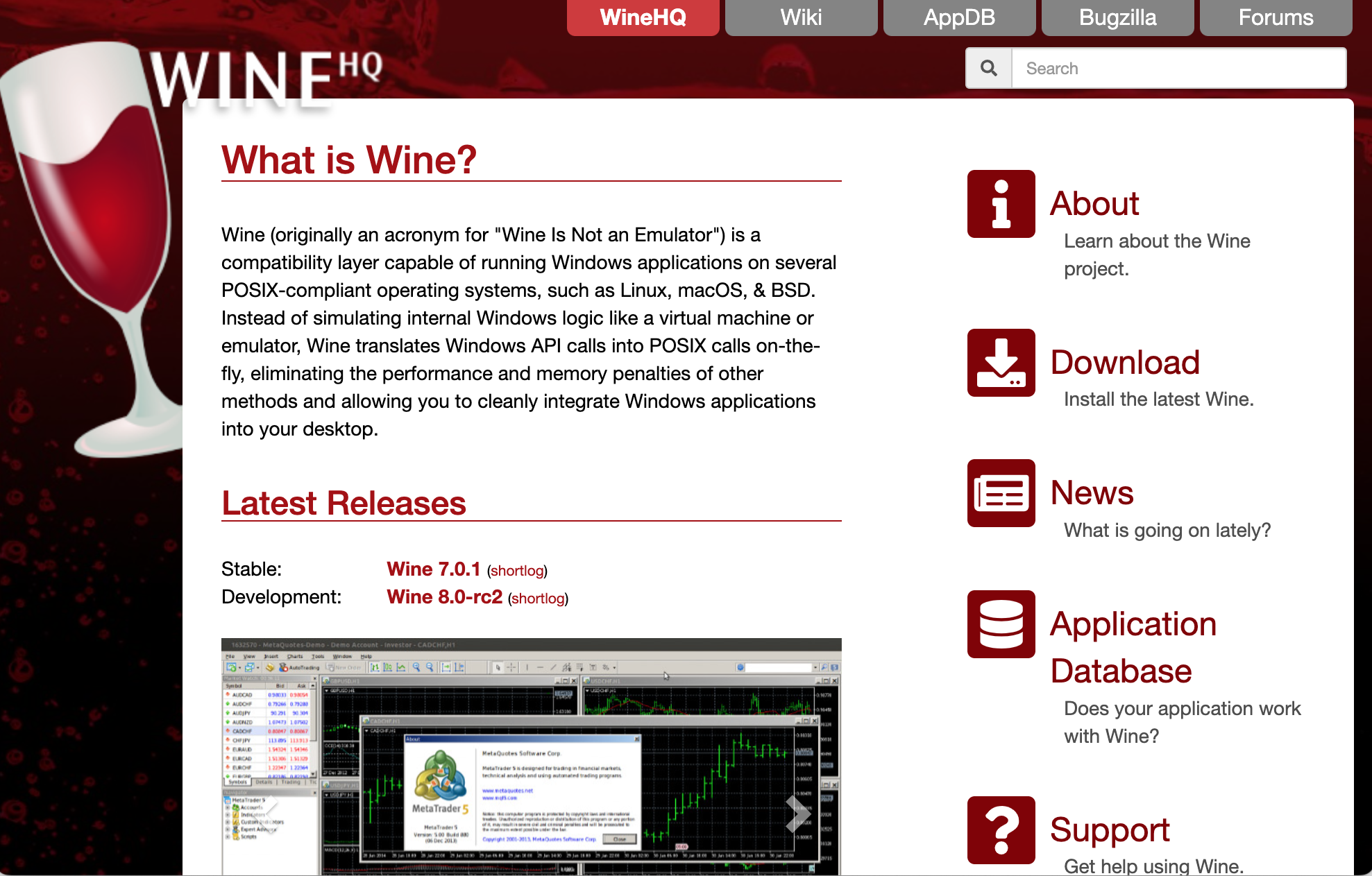
以前はWineプロジェクトの各OSメンテナーさんが保守とアップロードしていただいていたインストーラーをダウンロードして利用していましたが、macOSのバージョンCatarinaから32bitを切り捨てた際に、依存していたXQuartzを利用できなくなり、64bitのmacOSへの対応は絶望的だと思われていました。
そんな中、crossoverバージョンが突如現れて、64bitのmacOSでもWineが動作するようになりました。
利用できるバージョンも最新バージョンの利用ができるようになり、より高く再現性したWindows環境を利用できるという夢のような状況になったのです。
Wineのインストール準備
それでは、そんな奇跡のアプリケーションWine Crossoverのインストールを行いましょう・・・と言いたいところですが、その前に環境を整える必要があります。
参考サイト:Arm Mac (M1 Mac) 上で Wine を使ってA5:SQL Mk-2を動作させる方法
https://www.codeweavers.com/crossover
Wine CrossOverのインストールにはHomebrewが必要です。
まだHomeBrew環境がない場合には、以下のリンクから先にHomebrewのインストールを行います。
Wineを注ぎましょう!
Homebrewの利用環境が整ったら、早速インストールしてみましょう!
まずはWindowsの動作をエミュレーションするアプリケーションのWine本体をインストールです。若干時間はかかりますが、Windowsをインストールすると思えば微々たるものです。
私のmacbook12 2017モデルでも2分程度です。
brew tap gcenx/winebrew install --cask --no-quarantine wine-crossover文字が下から上にどんどん流れていき、「Installation successful!」と表示されればWineのインストールは完了です。
Installation successful!
winetricksのインストール
次にwineのヘルパーアプリ「winetricks」を入れましょう!
以前は、windowsのフォントを用意したり結構大変だったのですが、コマンド一つで簡単にインストールできるようになりました!(昔から?)
先人の偉大な知恵に感謝です!
cd ~/Downloadscurl -OL https://raw.githubusercontent.com/Winetricks/winetricks/master/src/winetricksbrew install winetricksフォントのインストール
ipa?ビールが飲みたくなります。
winetricks fakejapanese_ipamonaこちらはゴシックのフォントです。
winetricks fakejapanese_vlgothicRetina対応
次はmacならではの
Retina画面に対応する設定です。
※全画面のゲームなどをする時などに不具合が出る場合があるので、その場合は下記設定の「RetinaMode」をNに設定すると無効化できます。
レジストリエディターを起動してRetina対応設定を行います。
wine regedit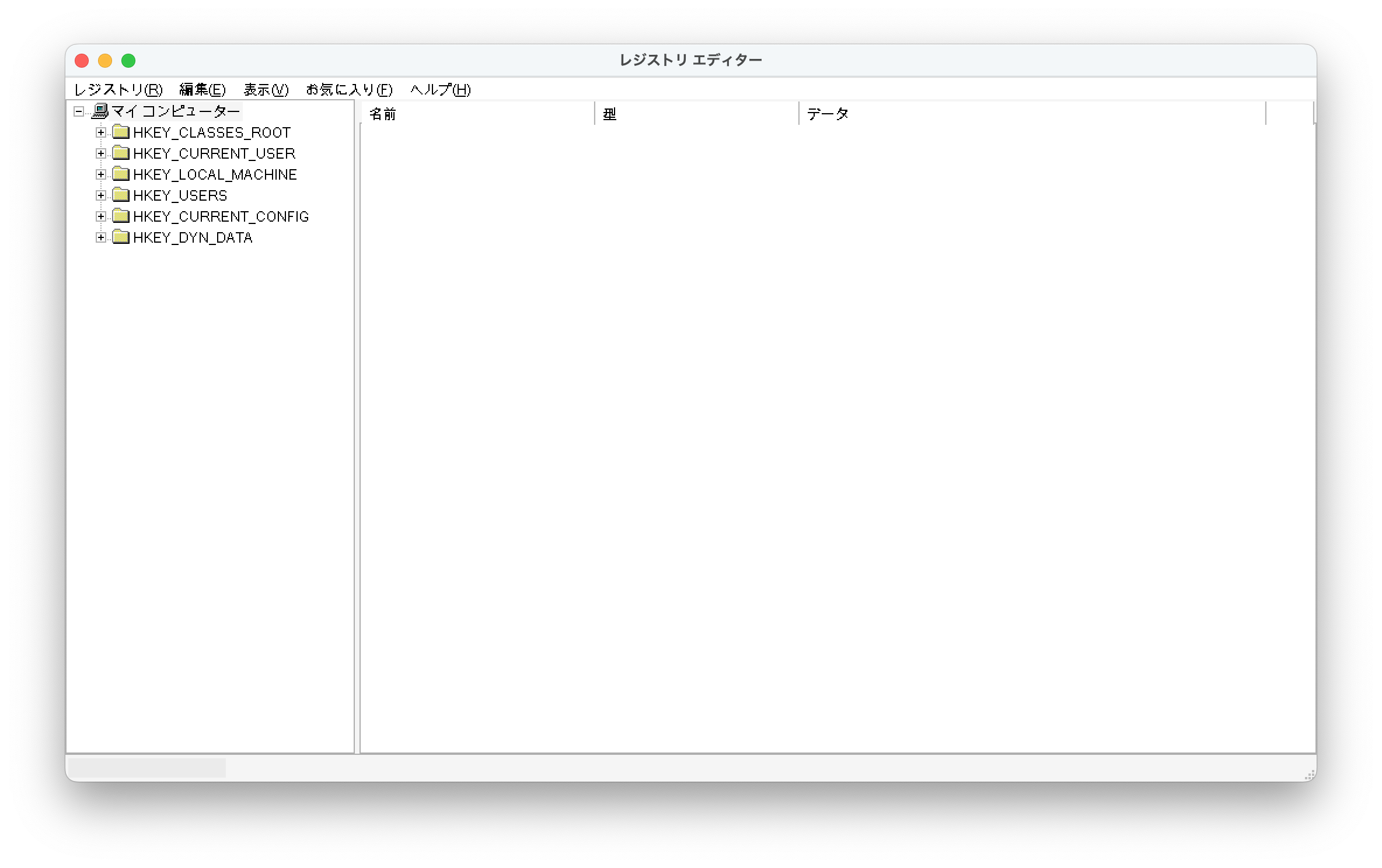
- HKEY_CURRENT_USER\Software\Wine\Mac Driverと辿って開き、Wineを右クリックで「新規」→「キーの追加」を選択、名前は「Mac Driver」とする。
- 今作成した「Mac Driver」を右クリックして「新規」→「文字列値」を選択、名前を「RetinaMode」とする。
- 今作った「RetinaMode」をダブルクリックして、値を「Y」と入力する。
次に設定画面を開いて設定
winecfg「えっちいさ!!!」という赤ちゃんみたいなウインドウが爆誕!
これはmacのRitenaディスプレイが高精細なので、Windowsの標準設定の96dpiだと細かくなりすぎるのが原因です。
これから設定をして改善していきます。
上部のタブから「画面」を選択して、画面の解像度のスライドバーを大きくして見ましょう。
とりあえず192dpi位を設定して、一度「OK」をクリックしてWine設定ウインドウを閉じます。
winecfgで再びWine設定ウインドウを開くと、先程の設定が有効になるので確認しながら自分の好みの値を探してみましょう!
Wineのインストールと基本設定はここで終了です。
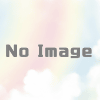

ディスカッション
コメント一覧
まだ、コメントがありません