頑固なWindows10の起動エラー!の修復過程と方法
Windows10が起動しない
ある日突然、Windows10が起動しなくなった・・・そんなトラブルを解決した過程を紹介します。
「前回は普通に起動して、普通にシャットダウンしたのに・・・何故?」
電源を入れると、いつもの中央にウインドウズマークがでない。
黒い画面が続き、青い画面(ブルーバック)にエラー文と0xc000000dのエラーコードが出た時の復旧までのステップを残します。
Windows10のインストールメディアを用意する
以前にWindows10のインストールメディアをUSBに作成していたので、今回はそれでPCを起動しました。PCに入っているWindows10はWindows Updateでバージョンが進んでいると思いますが、PCの中のWindows10とインストールメディアのWindows10のバージョンは異なっていても大丈夫でした。
Windows10のインストールメディアがない場合
起動しないPCの他に正常に起動するWindowsがあれば、MicroSoftのサイトから、Windows10のメディア作成ツールをダウンロードして実行することでインストールメディアを作成することができます。
Windows10 メディア作成ツールのダウンロードページ
8GB以上のUSBメモリをダウンロードしたPCに挿して、メディア作成ツールを起動の後に、インストールメディアの作成先にUSBメモリを指定します。
32bitと64bitを選ぶところがありますが、通常は64bit版で問題ないです。
※もしWindows10以外のOSで、メディア作成ツールを動作させることができない方は、ISOイメージからDVDを作成することでWindows10のインストールメディアが作成できます。
Windows10ISOイメージのダウンロードページ
起動しないPCをWindows10のインストーラーで起動する
今回はUSBメモリを例に進めます。
DVDなど他のメディアにインストールメディアを作成しているときは適宜メディア名を読み替えてください。
起動メディアの順番の確認と変更を行います。
BIOSで設定を確認
PCの電源を入れてすぐに、「F2キー」か「deleteキー」を連打すると、文字だらけのBIOS画面が表示されます。
「Boot Device」や「起動」という項目を探して、今回はUSBメディアで起動するので、一番上にUSBメモリがあるか確認します。異なる場合はUSBメモリが一番に来るように選択をします。
設定を保存して再起動を行います。
インストールメディアで起動できると、最初の画面で言語やキーボードの設定画面が出ます。基本的に変更はないと思います。
「次へ」ボタンを押します。
次の画面の中央に「いますぐインストール(I)」がありますが、左下の「コンピューターを修復する(R)」をクリックします。
「修復オプション」の画面が開くので、「スタートアップの修復」を押すと、修復が始まります。これで修復できた方はおめでとうございます!
しかし・・・
”スタートアップの修復でPCを修復できませんでした”!
進撃の巨人の冒頭で外の世界から帰ってきた調査兵団も似たようなことを言っていたと思いますが、絶望的なセリフが画面に表示されることがあります。
この場合は何度やっても結果は同じでした。
ここからが本番です!
システムの復元やイメージでシステムを回復などの機能があるのは知っているのですが、起動しない状態ではどうしようもありません。
今回はこの後に行うコマンドプロンプトでの修復も受け付けない
頑固なWindows10の起動エラー!
の修復までの過程を紹介します。
今度は、修復オプション画面にある「コマンドプロンプト」をクリックして進みます。
Windows10の整合性を調べて修復する
うまく起動しない時に何度か試していたら、login.exe(うる覚え)とかいうファイルがおかしいよ。とエラー文が出たので、ファイルがおかしいのかな?との推測の元、Windows10のシステムファイルのチェックを行います。
sfc /scannow
このコマンドは「システムファイルチェッカー」の略で、システムファイルの確認と修復を行うプログラムです。問題が見つかったWindowsのシステムファイルをチェックして、壊れた不正なファイルがあると修復してくれます。
今回は「Windowsリソース保護は要求された操作を実行できませんでした」とエラーで止まってしまいました。
次のコマンドを試してみましょう。
DISM.exe /Online /Cleanup-image /Restorehealth
このDISM.exeはシステムイメージの確認と修復を行います。
※今回は無駄なステップだったと思ったので、実行非推奨です。実行してもうまく動きません。
上記2つのコマンドは、起動しているWindowsのPCでもWindows PowerShell(管理者)から使用でき、「PCの調子が悪い時」などに実行することでファイルを修復することができます。その時は何度か使用していましたが、今回は役に立ちませんでした。
そもそもDISM.exeはオプション指定が異なるようです。onlineは実行中のWindowsという意味だそうです。DISM.exe /image:〜など試しましたが、そもそもシステムの修復ではうまく動きませんでした。
うまくファイル修復コマンドが動かなかったので、手段を切り替えて、ブート領域の修復を行なうことにしました。
以下の4行を一つずつ実行してみましょう。
bootrec /fixmbr bootrec /fixboot bootrec /scanos bootrec /rebuildbcd
全てが正常に実行できれば起動問題は解決できると思いますが、今回は「bootrec /fixboot」で「アクセスが拒否されました」が出ました。
が、ディスクそのものをチェックした直後だと、アクセスできるようになりました。
その魔法のコマンドが以下のチェックディスクです。
CHKDSK
今回実際に有効だったコマンドの順番です。
bootrec /fixmbr CHKDSK bootrec /fixboot bootrec /scanos bootrec /rebuildbcd
うまくいくと最後のコマンド後にWindowsと認識されたドライブの選択画面が出るので、複数ある場合もまずは全て選んで起動確認をお勧めします。
結論
色々な原因があるとは思いますが、今回の過程を踏まえてWindows10が起動しなくなった時は以下の工程が最短ではないかと思います。
- Windows10インストールメディアでインストーラーを起動
- 「コンピューターを修復する」から「スタートアップの修復」を実行
- 「コンピューターを修復する」から「コマンドプロンプト」を起動
- コマンドプロンプトで「CHKDSK」を実行
- コマンドプロンプトで「bootrec /fixmbr」を実行
- コマンドプロンプトで「bootrec /fixboot」を実行
- コマンドプロンプトで「bootrec /scanos」を実行
- コマンドプロンプトで「bootrec /rebuildbcd」を実行
- それでも直らなかったら・・・
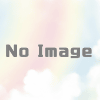

ディスカッション
コメント一覧
まだ、コメントがありません