macOSのインストールイメージを作成してクリーンインストール
macOSをアップデートした後、「やっぱり戻したいな〜」と後悔したときの手順を紹介します!
これがあれば、お気に入りのバージョンにいつでもダウングレード、アップグレードすることができます!また最高パフォーマンスのmacOSを使用したい人にはクリーンインストールを行うことができます。
クリーンインストールとは、ストレージメディアをフォーマットしてまっ更な状態にした後にOSをインストールすることです。
macOSのイメージの入手方法
macOSのイメージはAppleの公式サイトに入手用のリンクがあり、そのリンクをクリックすると、AppStoreが開いてダウンロードできます。
Apple:macOS をダウンロードする方法
https://support.apple.com/ja-jp/HT211683
USBメディアの準備
必要なメディアの容量は以下の通りです。
※注意点として、メディアはフォーマットされるので内容データはすべて消去されます。
※記事内ではUSBメモリとしていますが、SDカードなどでも代用可能
インストールするバージョンと必要なメディアの容量
| インストールするOS | 必要なメディア容量 |
| Sierra | 8GB以上 |
| High Sierra | 8GB以上 |
| Mojave | 8GB以上 |
| Catalina | 8GB以上 |
| Big Sur | 16GB以上 |
| Monterey | 16GB以上 |
| Venture | 16GB以上 |
- High Sierra以前は8GB以上のメディアが必要
- Mojave以降は16GB以上のメディアが必要
インストールメディアの作成を実行
基本インストールメディア作成コマンド構文
sudo /Applications/Install\ macOS\ [macOSインストーラー名].app/Contents/Resources/createinstallmedia --volume /Volumes/[USBメモリ名]
[macOSインストーラー名]と[USBメモリ名]の部分をそれぞれの環境に書き換えます。
簡単作成設定
以下の手順を行うことで、最後のテンプレートコードでインストーラーを作成できます。
[インストーラー名]
OSインストーラーの名前をmacOSに書き換える

↓

[USBメモリ名]
インストールメディア(USBメモリ)の名前を「TOSHIBA」に変更
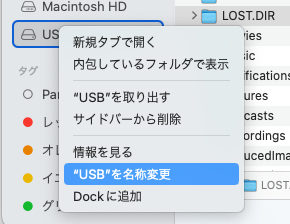
↓
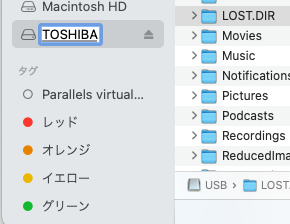
テンプレートコード
sudo /Applications/Install\ macOS\ macOS.app/Contents/Resources/createinstallmedia --volume /Volumes/TOSHIBAオプション
オプションは特に使用する必要はありません。
–nointeraction
ディスク内容の消去確認「ターゲットボリューム(USBメモリ)のフォーマットを行ってもいいですか?」の確認を行わない
–downloadassets
アセットのダウンロードを行ってUSB内にアセットを追加する
インストールメディアからのインストールコマンド
Optionキーを押しながらMacを起動し「Install macOS xxxxx」の起動メニューから選択して起動。
※xxxxxはmacOSのバージョン名
クリーンインストールをしたい場合
ディスクエイドを起動して、インストール先のmacシステムドライブをフォーマット後に、フォーマットしたドライブをインストール先に指定してmacOSのインストールを行う。
以上です。
素敵なmac ライフをお過ごしください。
参考サイト:
https://www.softantenna.com/wp/tips/mac-os-mojave-usb-install-media/
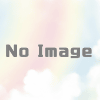

ディスカッション
コメント一覧
まだ、コメントがありません